Ceci est un petit mémo pour moi-même car c’est toujours la galère de retrouver comment définir les permissions pour afficher un viewer TS3. Si vous installez la webinterface de Psychokiller, vous allez peut-être avoir envie d’utiliser le viewer intégré qui affiche les membres présents à un instant t comme celui-ci.
Pour ça, vous pensez naïvement que copier le code HTML proposé par l’interface suffira ? Laissez-moi rire ! Mouahaha ! Voilà, j’ai ri…
Vous êtes fort naïf :). Il faut d’abord autoriser quelques permissions d’information aux utilisateurs non-authentifiés : les guests. Pour ça, c’est simple, mais il faut s’en souvenir faute de quoi, vous vous retrouverez avec ces ignobles messages (quoi que presqu’explicites) :
ErrorID: 2568 | Message: insufficient client permissions failed_permid=23 ErrorID: 2568 | Message: insufficient client permissions failed_permid=25 ErrorID: 2568 | Message: insufficient client permissions failed_permid=27 ErrorID: 2568 | Message: insufficient client permissions failed_permid=150 ErrorID: 2568 | Message: insufficient client permissions failed_permid=153
Commencez par aller dans le menu Settings / Options de votre client TS3. Bien entendu, vous devez être connecté en admin (j’ai cru entendre un « oh ! Merde ! » ?). Puis, dans Application, cochez Advanced Permissions System. Puis cliquez sur OK.
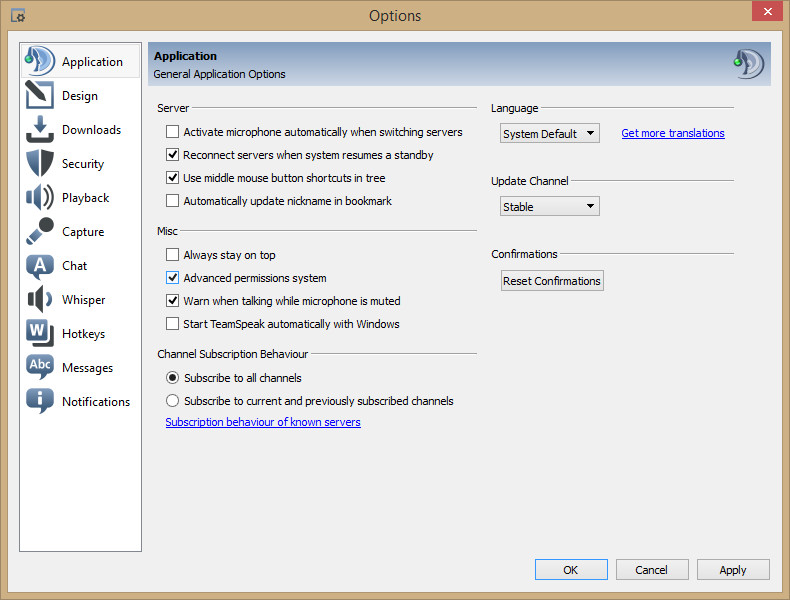
Maintenant, cliquez sur Permissions dans le menu, puis sur Server Groups. Cliquez sur Guest et cochez maintenant les options ci-dessous :
- VirtualServer
- Information
- ServerQuery: View Virtual Server Info
- ServerQuery: View List of existing Channels
- ServerQuery: View List of Clients online
- Information
- Group
- Information
- ServerQuery: View List of Server Groups
- ServerQuery: View List of Channel Groups
- Information
Les permissions sont prises en comptes immédiatement. Pour les activer, vous devez faire un clic droit sur celles-ci et choisir Add Permission.
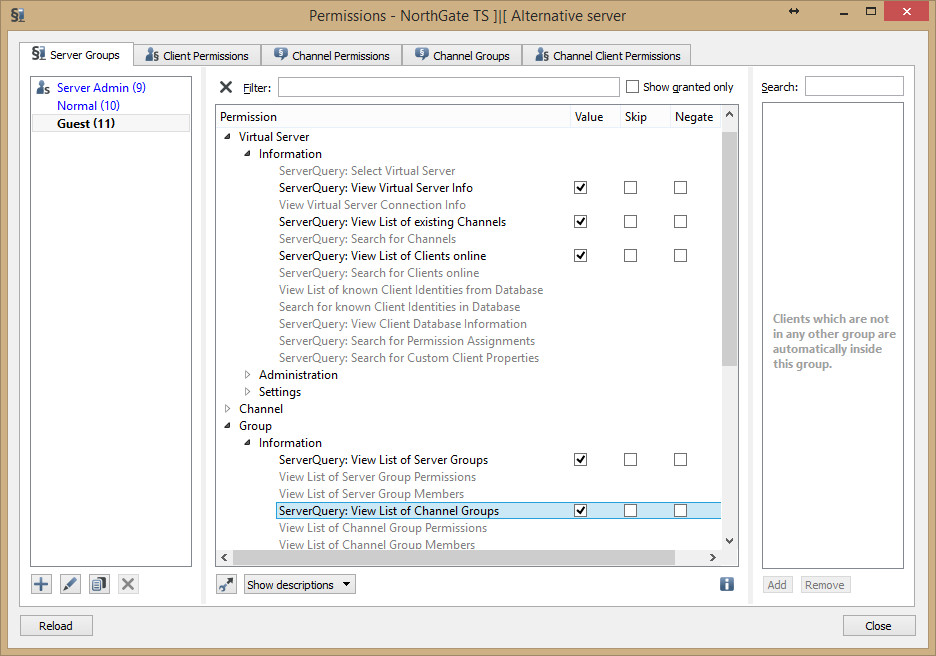
Voilà, je pense que ça me sauvera de quelques heures de recherche la prochaine fois.
