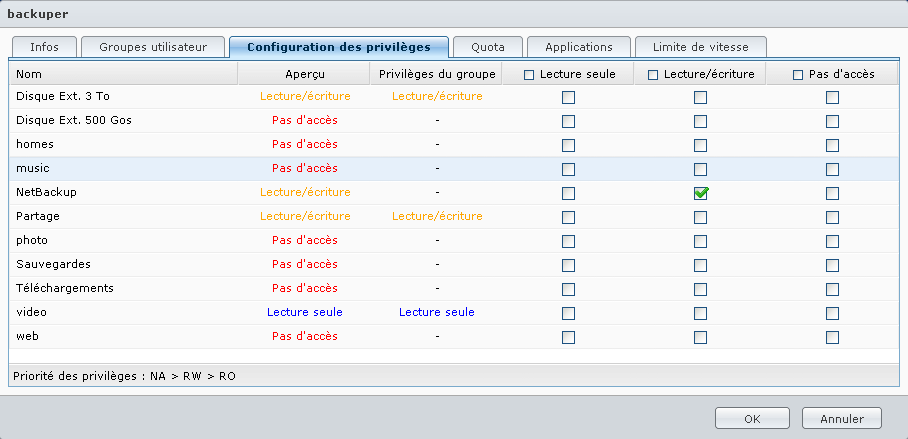Pour mémo, et parce que ça semble être un sujet tabou sur le Net, voici comment faire. Il faut juste le savoir et comme je suis super altruiste, je me suis dit que j’allais poster la méthode :
Lorsque vous vous connectez à un serveur dont l’identification a changé, vous allez avoir un message du genre avec MobaXTerm (le vrai est plus complet).
Login: toto
@@@@@@@@@@@@@@@@@@@@@@@@@@@@@@@@@@@@@@@@@@@@@@@@@@@@@@@@@@@
@ WARNING: REMOTE HOST IDENTIFICATION HAS CHANGED! @
@@@@@@@@@@@@@@@@@@@@@@@@@@@@@@@@@@@@@@@@@@@@@@@@@@@@@@@@@@@
IT IS POSSIBLE THAT SOMEONE IS DOING SOMETHING NASTY!
Add correct host key in /home/itsme/.ssh/known_hosts to get rid of this
message.
Offending RSA key in /home/itsme/.ssh/known_hosts:3
Vous allez vous demander comment diable supprimer cette fucking clé alors que Putty vous met juste un warning. Simple en fait :
- Allez sur l’onglet de MobaXTerm représentant une émulation de ligne de commande de votre poste local (le premier normalement).
- cd /home/itsme/.ssh/ (pensez à changer itsme par votre nom d’utilisateur, il s’affiche dans le message d’erreur)
- cp known_hosts known_hosts_20140912.old
- vi known_hosts
- Trouvez la ligne commençant par l’IP du serveur dont vous souhaitez rétablir l’accès
- faites un « dd » dessus sous vi puis un « :wq ».
- Relancez la connexion à votre serveur
- rm known_hosts_20140912.old (en local, pour nettoyer)
A bientôt pour une nouvelle aventure qui passionnera tout autant les foules. 🙂