Vous venez de mettre à jour ou d’acheter un ordinateur et vous êtes tout perdu… ? C’est l’occasion de faire un point sur ce nouveau système. Allons y et donnez moi la main, je ne voudrais pas vous perdre en route 🙂
Tout d’abord, vous devez comprendre que Windows 8 a deux modes de fonctionnements bien différents : le mode classique que vous connaissez, avec un bureau et des applications « fenêtrées », puis un mode « Modern UI » avec des tuiles et des applications plein écran.
Modern UI
Commençons par l’interface que vous découvrirez par défaut au démarrage : Modern UI.
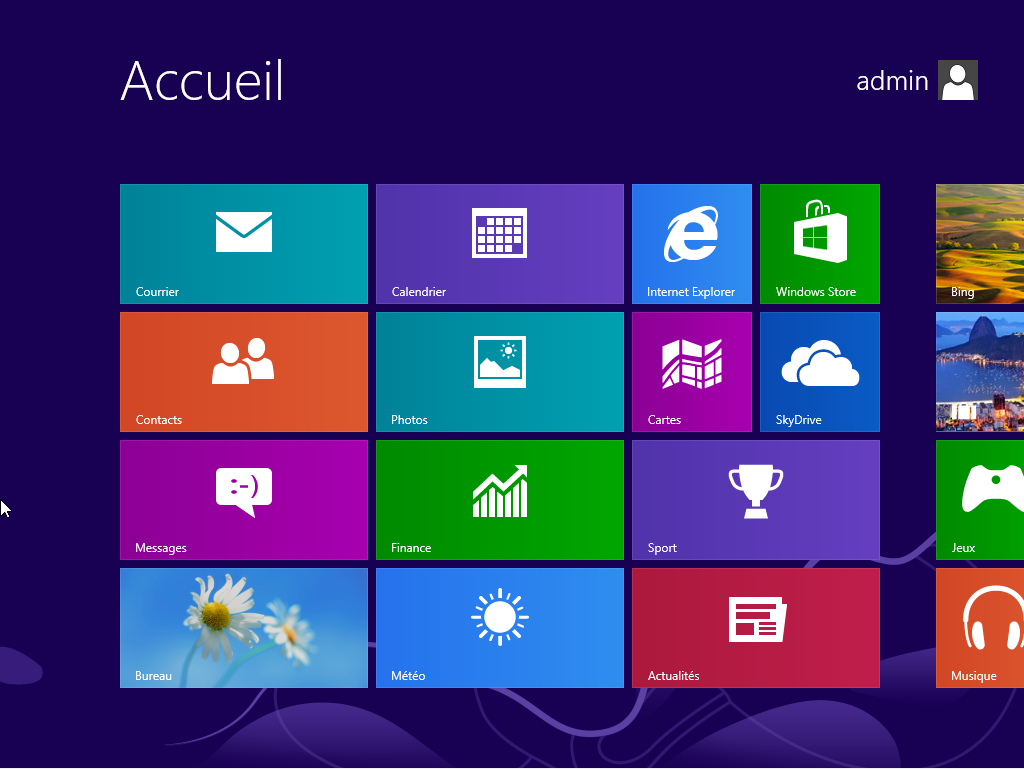
Modern UI, c’est un ensemble de grandes icônes, les « tuiles », qui vous permettent de lancer des applications ou d’afficher des informations sur l’écran d’accueil.
Pour installer une nouvelle application, vous devez vous rendre dans le Windows Store (l’icône verte en haut à droite) et posséder un compte « Windows Store ». Celles-ci sont classées par thèmes et sont soit gratuites, soit payantes.
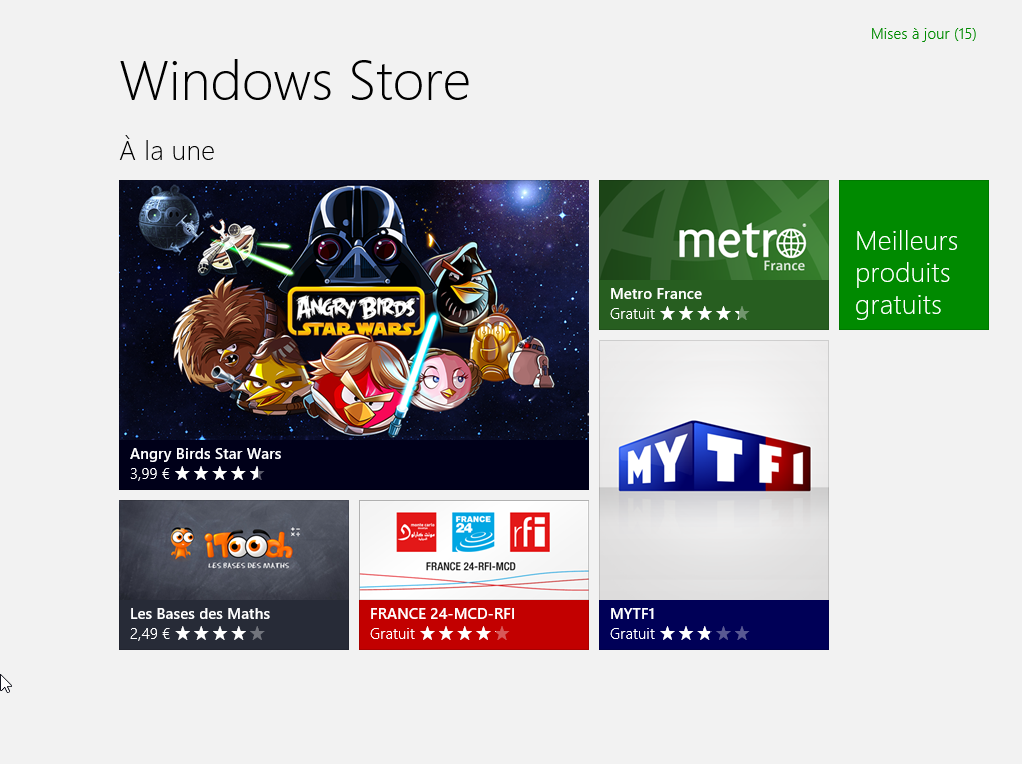
Notez que pour faire défiler toutes les catégories et, plus généralement, pour faire défiler l’interface de la droite vers la gauche (ou inversement), il est bien plus simple d’utiliser la molette de la souris que de cliquer sur l’ascenseur en bas.
Pour installer une application, rien de bien compliqué, il suffit de cliquer sur son icône, puis sur le bouton « installation ». Vous êtes alors redirigé vers l’écran d’accueil du Windows Store et l’application s’installe en arrière plan.
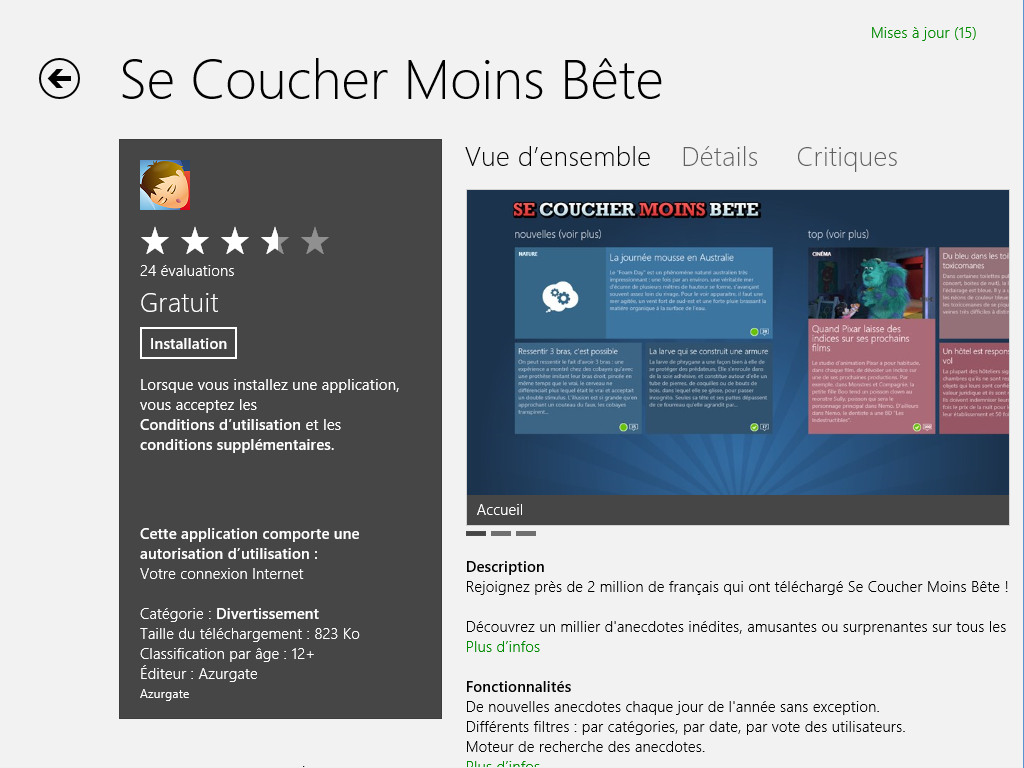
Il semble toutefois que certaines applications ne soient disponibles que dans des Windows Store étrangers. Vous pouvez tout de même les installer grâce aux liens qui vous sont donnés sur des sites internet tels que clubic.com
Au passage, vous aurez peut être remarqué, en haut à droite de l’écran, la mention « Mises à jour (15) ». Comme dans d’autres AppStores, vous obtiendrez automatiquement une notification dès qu’une mise à jour est disponible pour une application. Elles pourront alors toutes être réalisées en quelques clics seulement.
Une fois vos application préférées installées ou mises à jour, nous sommes confrontés à notre première difficulté… Comment retourner à l’écran d’accueil ?
Deux solutions s’offrent à vous. La plus rapide et ma préférée, appuyez simplement sur la touche « Windows » en forme de drapeau (2ème en bas à gauche). Sinon, vous pouvez également pointer le coin inférieur gauche et cliquer sur la miniature de votre écran d’accueil.
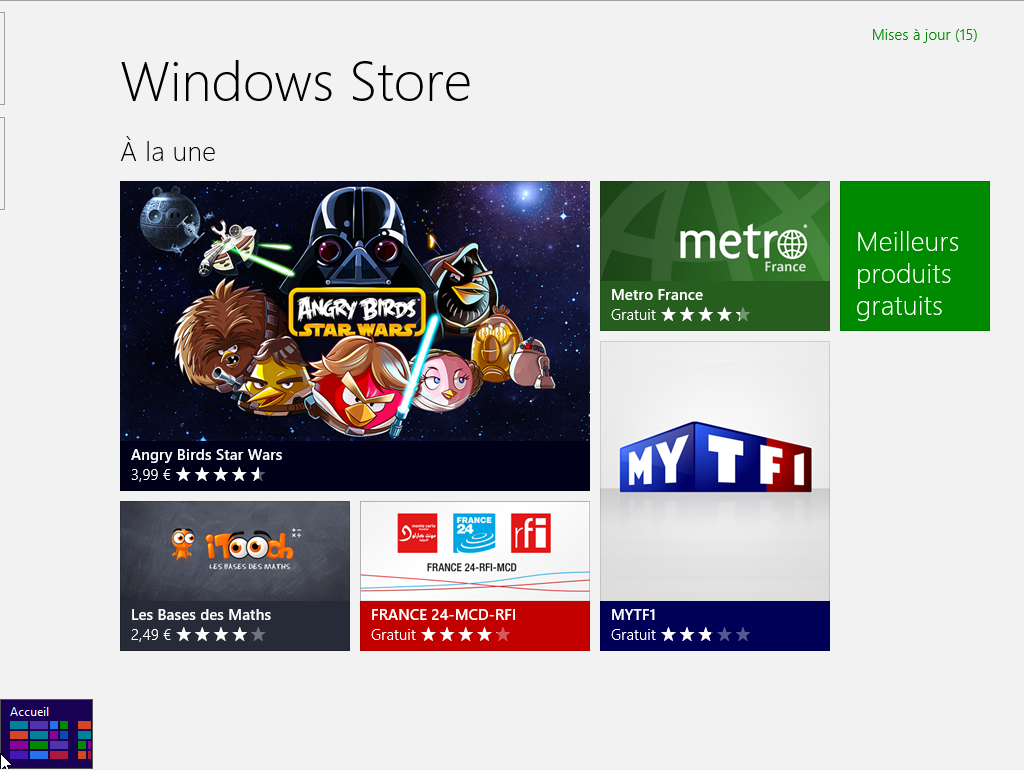
Il est temps, maintenant, de personnaliser un peu cet écran d’accueil. Pour cela, cliquez avec le bouton droit sur l’une des icônes et vous verrez apparaitre les options suivantes :
- « Détacher de l’écran d’accueil » masque l’application sans toutefois la désinstaller,
- « Désinstaller » est plutôt explicite, vous supprimez complètement l’application,
- « Agrandir » ou « Réduite » affiche l’icône sur une ou deux colonnes,
- « Toutes les applications » vous affiche la liste de toutes les applications installées et vous donne la possibilité de les épingler sur l’écran d’accueil, dans la barre des tâches du bureau, de les exécuter etc…
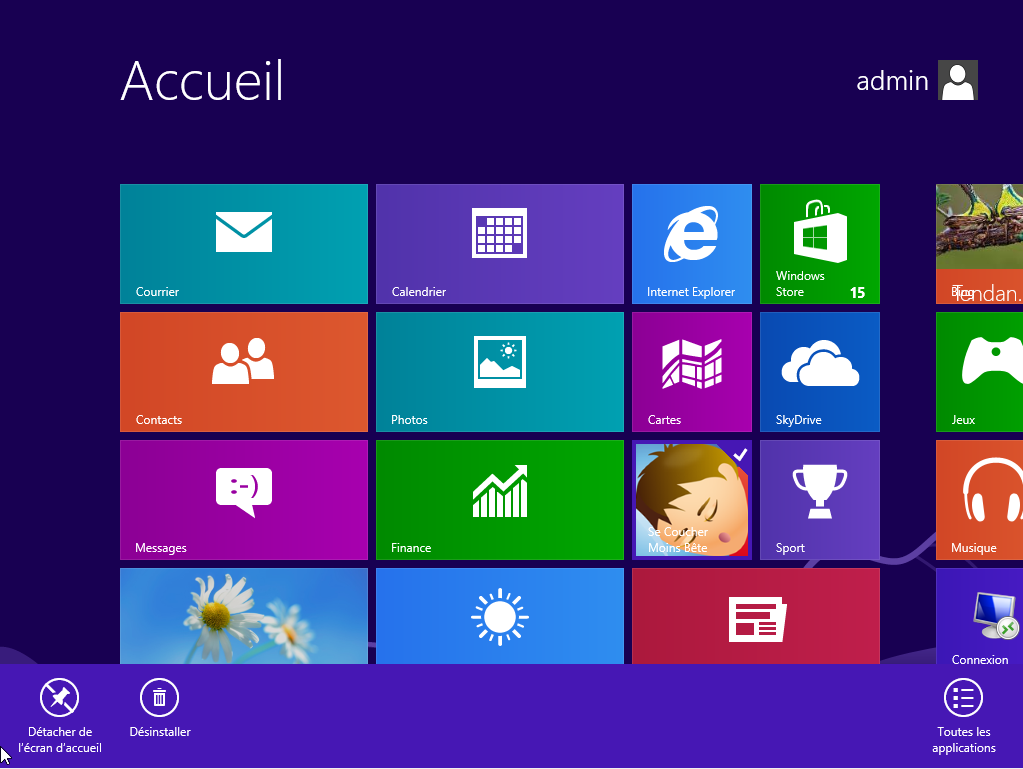
Si vous souhaitez agencer les tuiles de façon différente, cliquez et maintenez enfoncé le bouton gauche puis déplacez la à l’endroit voulu.
Sachez que toutes les applications que vous avez lancé ne sont pas réellement fermées lorsque vous revenez sur l’écran d’accueil. Windows les fermera pour vous si elles ne sont pas utilisées pendant un certain temps. Vous avez ainsi la possibilité à tout moment de basculer d’une application à une autre en déplaçant votre souris dans le coin supérieur gauche puis en descendant votre curseur.

Mais alors, comment faire pour fermer « pour de vrai » une application, me direz vous ? Il faut dans ce cas cliquer sur le bord supérieur de l’écran (le curseur se transforme en main) puis « lâcher » votre fenêtre dans la partie basse.
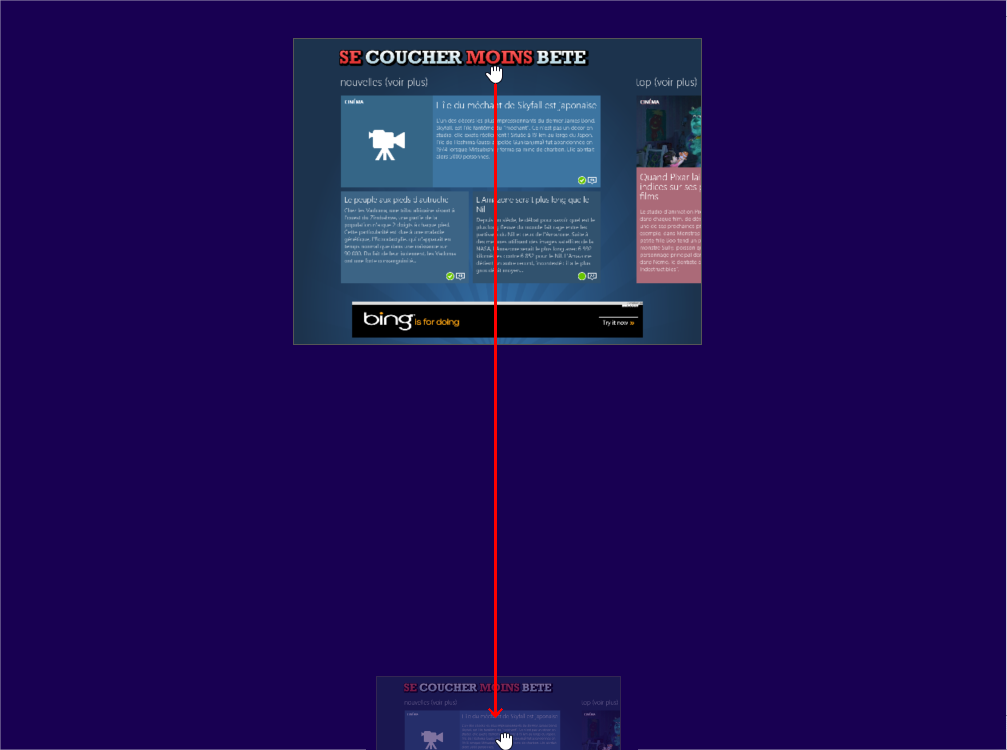
Voilà qui vous donne un aperçu de cette nouvelle interface Modern UI. Envie d’aller faire un tour sur le bureau à présent ? Comme tout à l’heure, appuyez sur la touche « Windows », cliquez sur la tuile « Bureau » ou pointez le coin supérieur gauche et cliquez sur la miniature de votre bureau.
Le bureau
Le bureau… Si vous avez déjà utilisé Windows, vous connaissez, non ?
Et pourtant, s’il reste quasi identique aux versions précédentes de Windows, vous aurez probablement remarqué ou entendu parler de LA différence majeure… Celle qui fait grincer les dents, la disparition du menu démarrer !
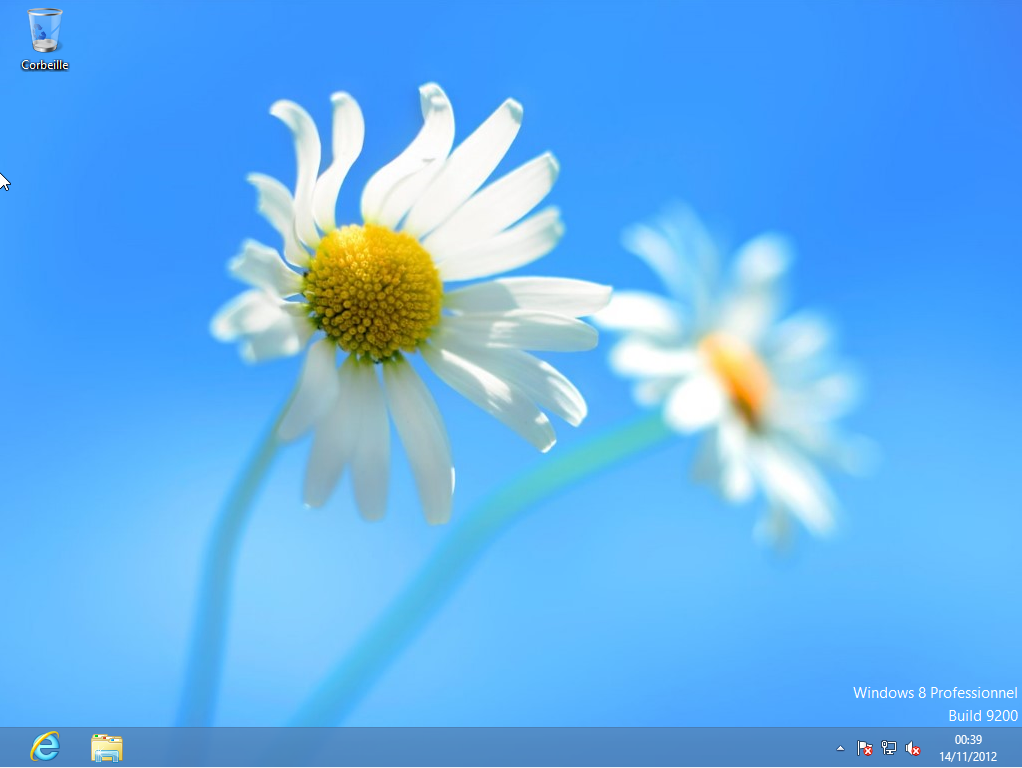
« Disparition » est en fait un bien grand mot, disons qu’il a été… remplacé par la barre latérale droite. Vous ne voyez pas de quoi je veux parler ? Pourtant, on vous en parlait dès l’installation !
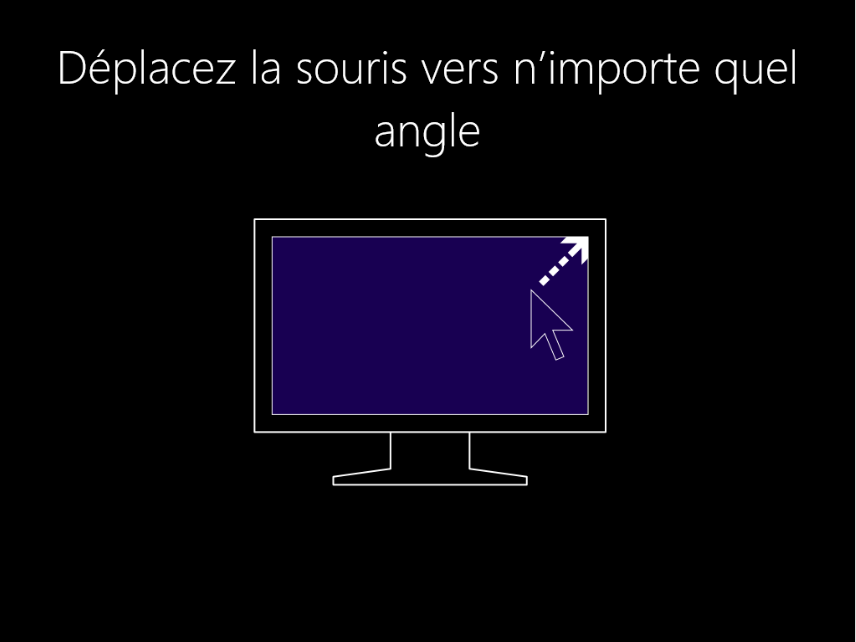
Pour l’afficher, comme il est indiqué, « déplacez la souris vers n’importe quel angle » (je rajouterai : de droite !)

A mon sens, on retrouve la totalité des fonctionnalités du menu démarrer classique dans deux grandes catégories :
- « Rechercher » : regroupe « tous les programmes », les « raccourcis vers les programmes », les fichiers récents (les fichiers tout court, en fait…)
- « Paramètres » : tout ce qui concerne la configuration de l’ordinateur (dont bien entendu le panneau de configuration).
Dans la partie « rechercher« , vous aurez deux possibilités :
« Rechercher » (huuuhh, ça c’est une surprise !), en tapant quelques lettres, vous afficher n’importe quelle applications, paramètre ou fichier,
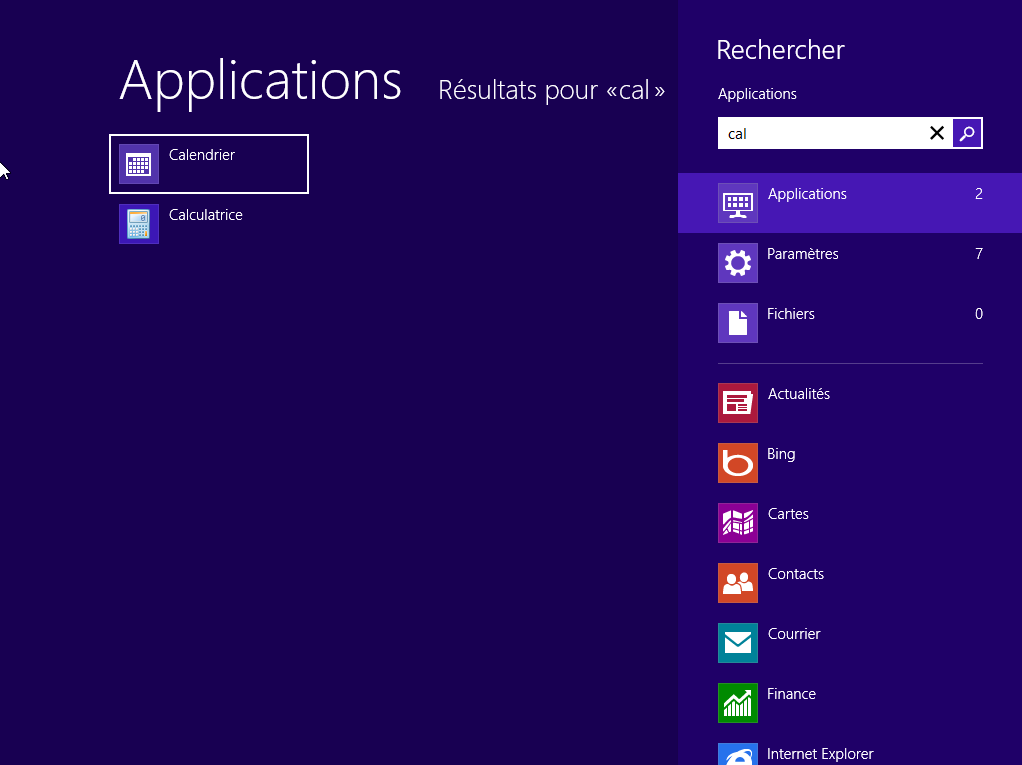
Ou en cliquant dans la partie gauche, vous affichez toutes les applications installées.
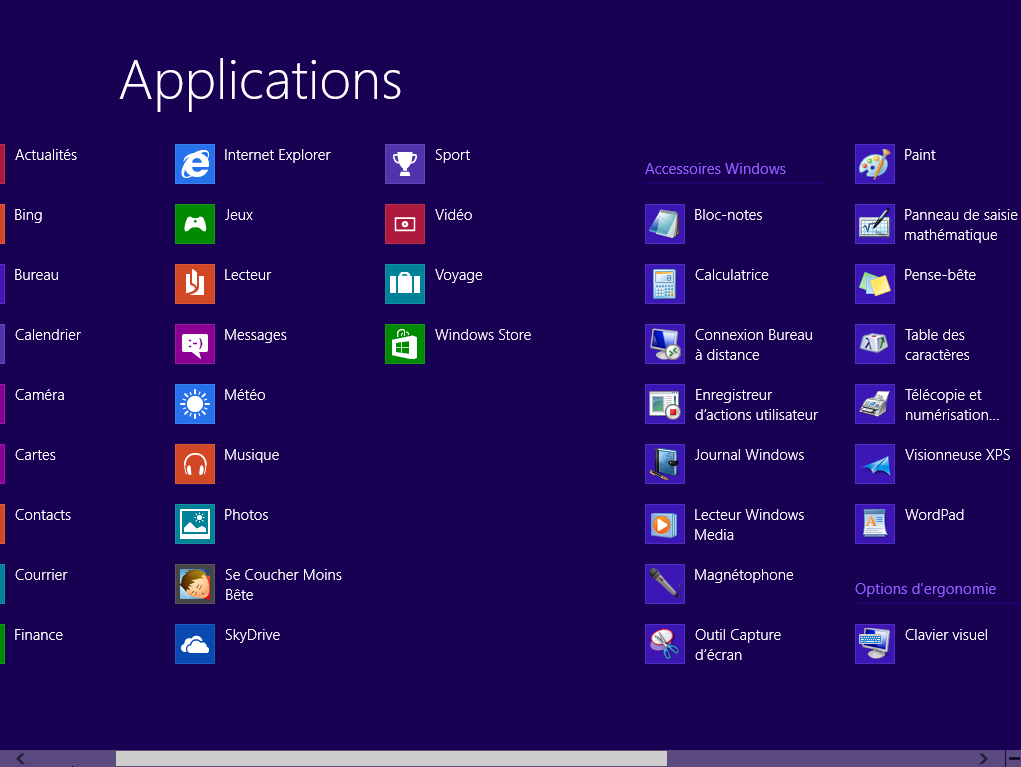
N’oubliez pas de « scroller » avec la molette de la souris, c’est tellement plus facile…
Si vous souhaitez retourner sur le bureau, appuyez plusieurs fois sur la touche « Echap ».
Le menu « Paramètres » est assez simple, du moins, pas plus compliqué que les différentes options de configuration d’un menu démarrer classique…
Une dernière chose encore… qui aura été l’une de mes premières interrogations : comment éteindre l’ordinateur ? Je dois dire qu’hélas, la procédure est plus longue qu’auparavant. Pointez un bord droit, cliquez sur « Paramètres« , choisissez « Marche/Arrêt » puis « Arrêter« .
Heureusement, vous pourrez toujours créer des raccourcis en lisant cet article, par exemple.
Tout cela peut paraître déroutant au premier abord, mais après quelques jours d’utilisation, on prend ses marques et le système est aussi agréable à utiliser qu’un Windows 7.
J’espère que je vous aurais au moins donné l’envie de tester, je pense qu’il en vaut la peine !
A bientôt !

Pas mal l’article, avec les petites photos pour qu’on comprenne bien 🙂 Tu me l’installes ?
Merci ! 🙂
Bien sûr ! Euh… finalement non, on est un peu juste ce mois ci ! 😀
Merci pour cette simpathique présentation de windows 8. Bienvenue à bord du navire spynga… J’espère que tu ne regreteras pas 😀
Ah ça, c’est pas certain… 😉
Non, ça y est, je regrette déjà ! 😀
J’ai installé Windows 8 depuis sa sortie (15 aout). Alors 8 est très différents et très particulier. Tout d’abord, quand on lance une applis en Modern UI, il n’y a pas d’intéraction avec le reste. Du style un glisser déplacer d’un fichier vers une applis, devient compliqué si l’appli fonctionne en Moderne UI Heureusement, que cette interface peut se désactiver et revenir comme un 7 !
Ensuite, après quelques mois d’utilisation, mon 8 se ralenti de plus en plus…
Il est bon à noter que 8 reprend des stratégies déployées sous Android (le glisser vers le bas pour fermer l’applis, barre de process actif dans la barre de gauche, fermeture automatique des applis après un laps de temps, etc…
Comme le dit une personne de la direction de Microsoft US, c’est un OS expérimentale qui fait perdre pied et complique l’utilisation d’un simple utilisateur. Cette même personne a demandé que son poste de travail soit réinstallé en 7 car sa productivité est moindre avec 8.
En revanche, Windows 12 est une turie 🙂
Pas mieux. 🙂
Apple est une boite qui doit continuellement innover. Et ça ce n’est pas facile. Quand tu n’innove plus, tu essayes de survivre en agressant les concurrents. Là, Apple va retourner dans sa phase de sommeil en attendant un nouveau Steve Jobs.
Je pense aussi que les vendeurs des Apple Store ont autant de compétences technique qu’une meule de gouda. Mais en même temps, ils n’en n’ont pas besoin. Leur public veut juste « que ça marche ».
Patience, la fin de la pomme est en bonne voie. 🙂
En fait, j’utilise Modern UI de façon très limitée et donc, à quelques exceptions, je partage ton avis. Je ne vois pas non plus ce que ça peut apporter dans le monde de l’entreprise, j’ai vite remplacé ou paramétré les applications pour qu’elles se lancent en mode « bureau ».
Par contre, une fois revenu sur le bureau, ce trouve que c’est un très bon OS, meilleur que Windows 7 !
Windows 12…? 2012 ?
Présentation impec, ludique. Moi qui nage dans Windows8, je comprends mieux. Maintenant, c’est à mettre en pratique. souhaitez moi bonne chance!!!
Bonjour « Mamie », merci pour vos remarques, et… bonne chance ! 😉
C’est marrant comme le changement rebute les gens. Que ce soit au niveau politique ou d’un OS, il faut faire preuve de motivation pour s’adapter.
Je pense que Windows 8 finira par s’imposer car pour un tout nouvel utilisateur, il sera plus intuitif. Mais en attendant, la transition va prendre du temps.
Je me demande aussi si cette interface a sa place en entreprise aujourd’hui.
Bon courage en tous cas ! 😉
Votre présentation est sympa, Microsoft copie Android et donc…. Linux ! Lol