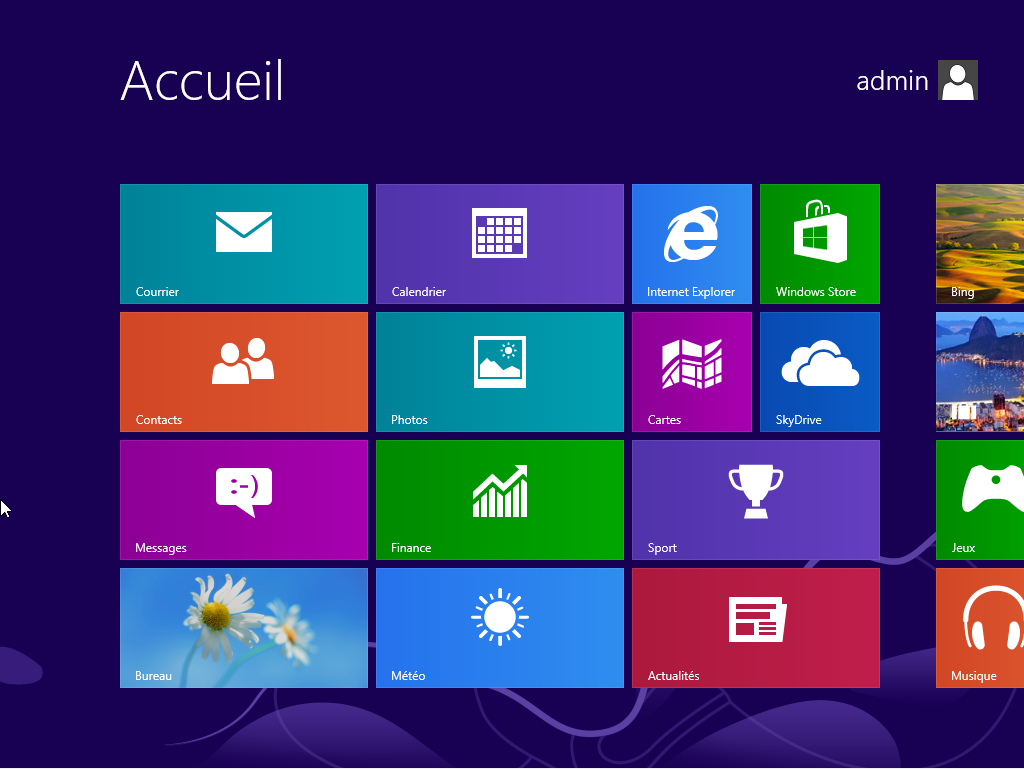A l’occasion de la sortie de Windows 8, Microsoft a fait quelque chose que j’ai trouvé… exceptionnel : proposer jusqu’au 31 Janvier 2013 la mise à jour depuis XP, Vista et 7 pour « seulement » 29,99 € (et oui, on est pas habitué à ce genre de choses).
J’en ai profité pour franchir le pas et passer mon vieux XP en un huit flambant… neuf :).
(Vous imaginez le jeu de mot que j’aurais pu faire si j’avais eu Windows 7…? 😀 )
/! IMPORTANT /! : Pensez toujours à faire une sauvegarde de vos données avant toute réinstallation !
Récupérer ses z’iso
Depuis le site http://windows.microsoft.com/fr-FR/windows/buy, il suffit de télécharger un exécutable et, ô miracle de la technologie, après quelques tests de compatibilité, quelques infos personnelles et accessoirement, un numéro de carte bleu, Windows s’installe directement depuis… Windows !
C’est vraiment pratique pour ceux qui n’y connaissent rien : le programme d’installation ne demande absolument aucune information technique, rien de plus compliqué de votre nom et votre numéro de carte !
Avant de débuter la procédure, ayant flairé l’arnaque, j’en avais parlé à l’une de mes connaissances qui gère un blog : « J’ai Windows XP 32 bits, comment fais-je si je veux installer la version 64 bits ? ». Il m’avait alors ri au nez, m’indiquant que les PC en 32 bits, ça n’existait plus ! (l’accusé se reconnaitra, il n’est pas loin…)
Et pourtant… déception, la plateforme cible est fonction de la plateforme source ! (comprendre : si t’installes Windows 8 depuis un XP/Vista/7 32 bits, t’auras une version 32 bits et du 64 bits depuis une version XP/Vista/7 64 bits. Pas moyen de choisir !).
Pourtant, j’avais passé du temps à lire les CLUF qui indiquaient que le programme d’installation contenait les deux versions. Arf !
Il existe – quand même – plusieurs astuces que je vous livre :
- La moins pratique et la moins probable : votre clé / contrat de licence vous permet de réinstaller votre ordinateur avec le même système d’exploitation que vous avez déjà mais sur une plateforme différente (ex : vous avez Vista 32 bits, vous réinstallez Vista en 64 bits). Il vous suffit alors de relancer le setup, Windows s’installe dans la version de plateforme que vous souhaitiez.
- La plus cher : Microsoft vous propose d’acheter les DVD d’installation pour la modique somme de 15 € en plus de votre licence, ou pourquoi pas, la version boite à 59,99 €. Si vous avez les moyens et pas envie de chercher, c’est par là : https://www.mswos.com/
- La gratuite, plus longue, mais légale : après avoir acheté votre licence, vous faites votre rebelle et vous quittez le programme sans aller jusqu’à l’installation de Windows ! Vous trouvez un ordinateur fonctionnant sur la plateforme souhaitée (un ami, un voisin, un poste au boulot, une machine virtuelle, un SDF… Allez, vous trouverez bien !) et vous lancez le setup indiqué dans le mail de confirmation de l’achat (Si vous avez la flemme de rechercher votre mail, suivez simplement ce lien : http://windows.microsoft.com/fr-be/windows-8/upgrade-product-key-only ).
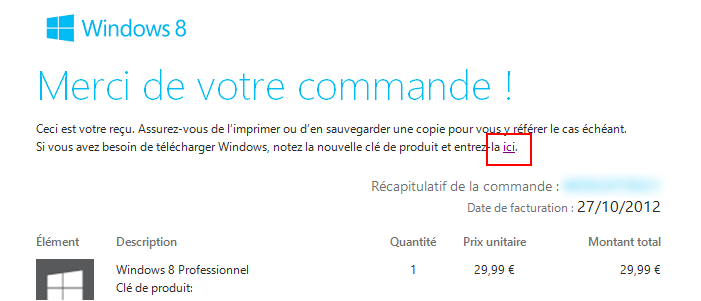
NB : Attention, étrangement, ça ne marche pas sous XP ! Je n’ai testé que sous Windows 7, si quelqu’un a déjà fait l’expérience sous Vista, je serais curieux de connaitre la réponse !
Vous voilà reparti : lancez l’installation, entrez votre numéro de série, offrez un café/une bière (ou deux) à votre pote pendant le téléchargement, puis choisissez l’option que vous n’aviez pas avant : « Installer en créant un média« . Bien entendu, ne réinstallez pas Windows sur l’ordinateur de votre ami !
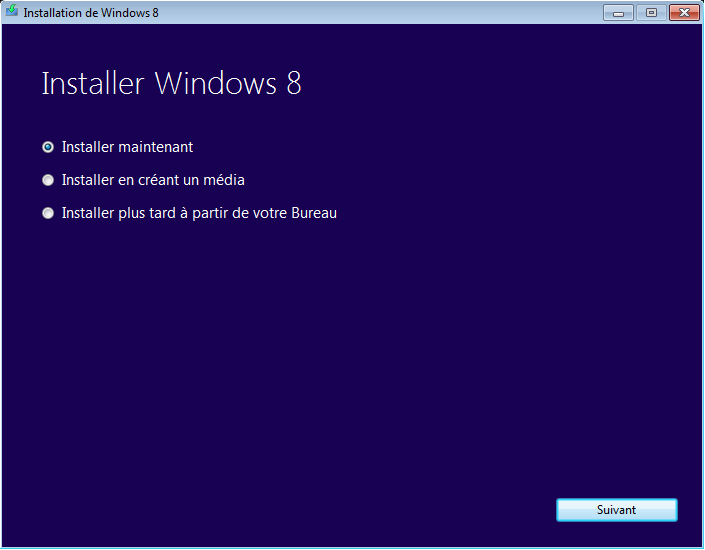
Vous pouvez alors choisir de créer un fichier ISO et le graver sur un DVD que vous pourrez ramener et utiliser chez vous.
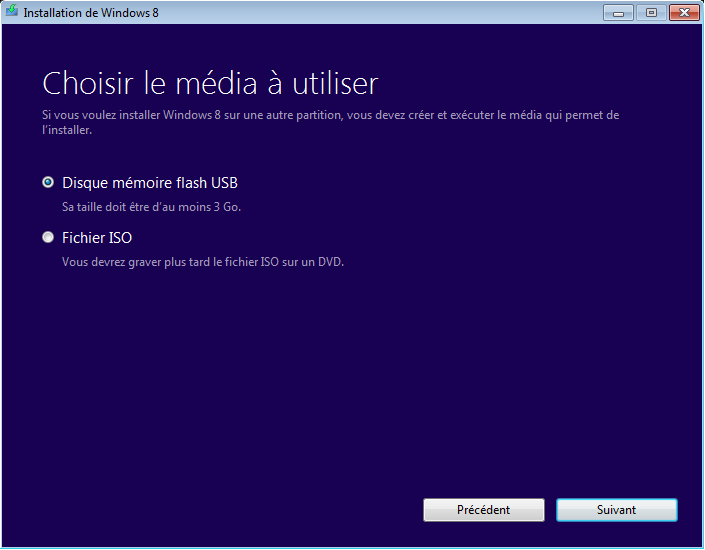
Certes c’est long, mais ça a le mérite de fonctionner et vous évite des dépenses supplémentaires inutiles (personnellement, je me suis gravé les versions 32 bits et 64 bits que je garde précieusement si je dois tout réinstaller un jour).
Pour terminer, remercions Microsoft pour sa communication exemplaire et ses procédures simplissimes. Ah, à vouloir faire comme Apple… Bravo !!
Erreur 0xC004F061 à l’activation
Grâce au DVD gravé, vous pourrez réinstaller Windows en partant de zéro. Cependant, sur 6 installations réalisées (toutes légales, je vous rassure), j’ai rencontré une fois l’erreur 0xC004F061 alors que j’essayais d’activer Windows.
« Le service de gestion de licences a déterminé que cette clé de produit spécifiée peut uniquement être utilisée pour une mise à niveau, pas pour de nouvelles installation.«
Huh, pourtant, c’était bien une mise à jour (certes, après formatage 🙂 !!
Qu’à cela ne tienne, il est heureusement possible d’activer notre Windows sans avoir à réinstaller quoi que ce soit, grâce à ce lien.
Pour ceux qui ne seraient pas pote avec Shakespeare, je vous donne une traduction :
- Dans Windows 8, lancer l’éditeur de registre (Coin droit, « Rechercher » puis tapez « Regedit »)
- Naviguez dans l’arborescence jusqu’à HKEY_LOCAL_MACHINESOFTWAREMicrosoftWindowsCurrentVersionSetupOOBE puis recherchez la clé MediaBootInstall. Changez sa valeur à 0
- Lancez l’invite de commande en mode administrateur (Coin droit, « Rechercher », tapez « cmd », cliquez droit sur l’icône du logiciel et choisissez « Exécuter comme administrateur »). Tapez alors :
slmgr /rearm - Redémarrez l’ordinateur, lancez à nouveau l’invite de commande en mode administrateur puis tapez :
slui 3 - Entrez votre numéro de série honnêtement acquis
- Tadaa !