Les smartphones, ce sont finalement des PC miniaturisés et hors de prix. Au bout d’un temps, à force de les gaver d’applications, ils s’encroûtent et se mettent à ramer. C’est particulièrement visible sur le Nexus S qui est à la limite matérielle pour supporter le dernier Android 4 (Ice cream Sandwich). Si votre téléphone commence à mettre du temps à répondre à vos sollicitations, il est peut être temps de rétablir une configuration d’usine toute propre.
Voici donc un petit tuto pour réinitialiser un téléphone Android, en l’occurrence, le Nexus S.
Quelques petites choses à savoir avant de commencer
- Les manipulations du téléphone décrites ici peuvent changer en fonction des surcouches logicielles installées par les marques.
- Nous allons simplement restaurer le système Android. Les répertoires présents ne devraient pas être trop touchés.
- La version de l’OS n’est pas modifiée lors de la restauration.
- Les données non stockées dans le cloud sont perdues. Les SMS par exemple.
- Préparez votre clé wifi et votre compte gmail.
Sauvegardons
Automatiquement
Tout d’abord, une bonne pratique est de sauvegarder automatiquement vos principales données sur le cloud de Google. Pour ça, vous devez utiliser votre téléphone avec un compte Google.
Sur votre téléphone, vérifiez que la sauvegarde est active dans Paramètres / Sauvegarder et réinitialiser / Sauvegarder mes données.
Une petite sauvegarde manuelle avant de réinitialiser
Ce paragraphe liste les actions pour faire une sauvegarde du système et des applications.
1. Téléchargez le SDK
Ne branchez pas encore votre téléphone en USB et commencez par télécharger le SDK Android à l’adresse : http://developer.android.com/sdk/index.html.
Exécutez ensuite le fichier téléchargé en tant qu’administrateur :
- A la fin de l’installation, la fenêtre Android SDK Manager s’ouvre. Attendez que le Android SDK Tools soit téléchargé et marqué « installed ».
- A côté de Android SDK Tools, cochez maintenant Android SDK Platform-tools. Cet élément contient l’outil de sauvegarde que nous allons utiliser.
- Sous Extras, cochez également Google USB Driver. Ca devrait vous permettre de connecter votre téléphone en mode debug.
- Décochez tout le reste.
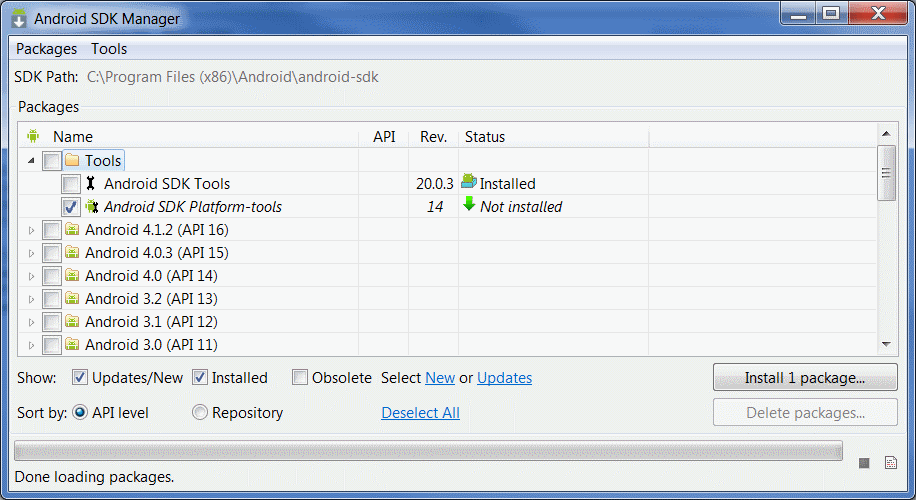
2. Lancez la sauvegarde en ligne de commande
Sur votre smartphone, activez maintenant le mode debug : allez dans Paramètres / Options pour les développeurs / Débogage USB et cochez la case.
Branchez le téléphone sur le port USB. Patientez pendant que Windows initialise les pilotes. Sur un téléphone non Google, vous aurez peut être d’autres pilotes à trouver chez le constructeur.
Ouvrez maintenant une console en ligne de commande (Démarrer / Accessoires / Invite de commande)
Rendez-vous dans le répertoire d’installation du SDK, et dans le sous répertoire platform-tools :
cd C:Program Files (x 86)Androidandroid-sdkplatform-tools
Vérifions que votre téléphone est reconnu. Entrez la ligne de commande :
adb devices
Vous devriez le voir sous cette forme :
C:Program Files (x86)Androidandroid-sdkplatform-tools>adb devices List of devices attached 3456A6BBBC2B11EC device
Si le téléphone n’est pas listé, vérifiez l’état du pilote. Sinon, il est temps de sauvegarder le système.
Entrez la ligne de commande suivante et patientez quelques minutes :
adb backup -all -f C:devAndroidBackupNexusSbackup.ab
Lorsque vous validez la commande, retournez sur votre téléphone et cliquez sur « Sauvegarder mes données » pour confirmer. Entrez éventuellement un mot de passe pour chiffrer la sauvegarde.
Tapez « adb help » pour plus d’infos sur la commande.
Une fois la sauvegarde terminée, vérifiez qu’un fichier existe là où vous avez spécifier le chemin de backup. Perso, mon fichier pèse 62 Mos.
A priori, le reset ne touche pas aux répertoires déjà créés, mais ça ne vous coûte rien d’aller sauvegarder quelques répertoires en connectant le téléphone en partage USB.
3. Restauration
En cas de drame, pour restaurer les données que vous venez de sauvegarder :
adb restore C:devAndroidBackupNexusSbackup.ab
Hard resetons
Pour réinitialiser le téléphone, procédez comme suit :
1. Éteignez le téléphone et redémarrez le en maintenant Volume + enfoncé et en appuyant sur Power.
2. Sélectionnez Recovery dans la liste des actions proposées.

3. Lorsqu’un robot avec un point d’exclamation s’affiche, maintenez de nouveau Volume + enfoncé en appuyant sur Power. Choisissez ensuite Wipe data/factory reset.
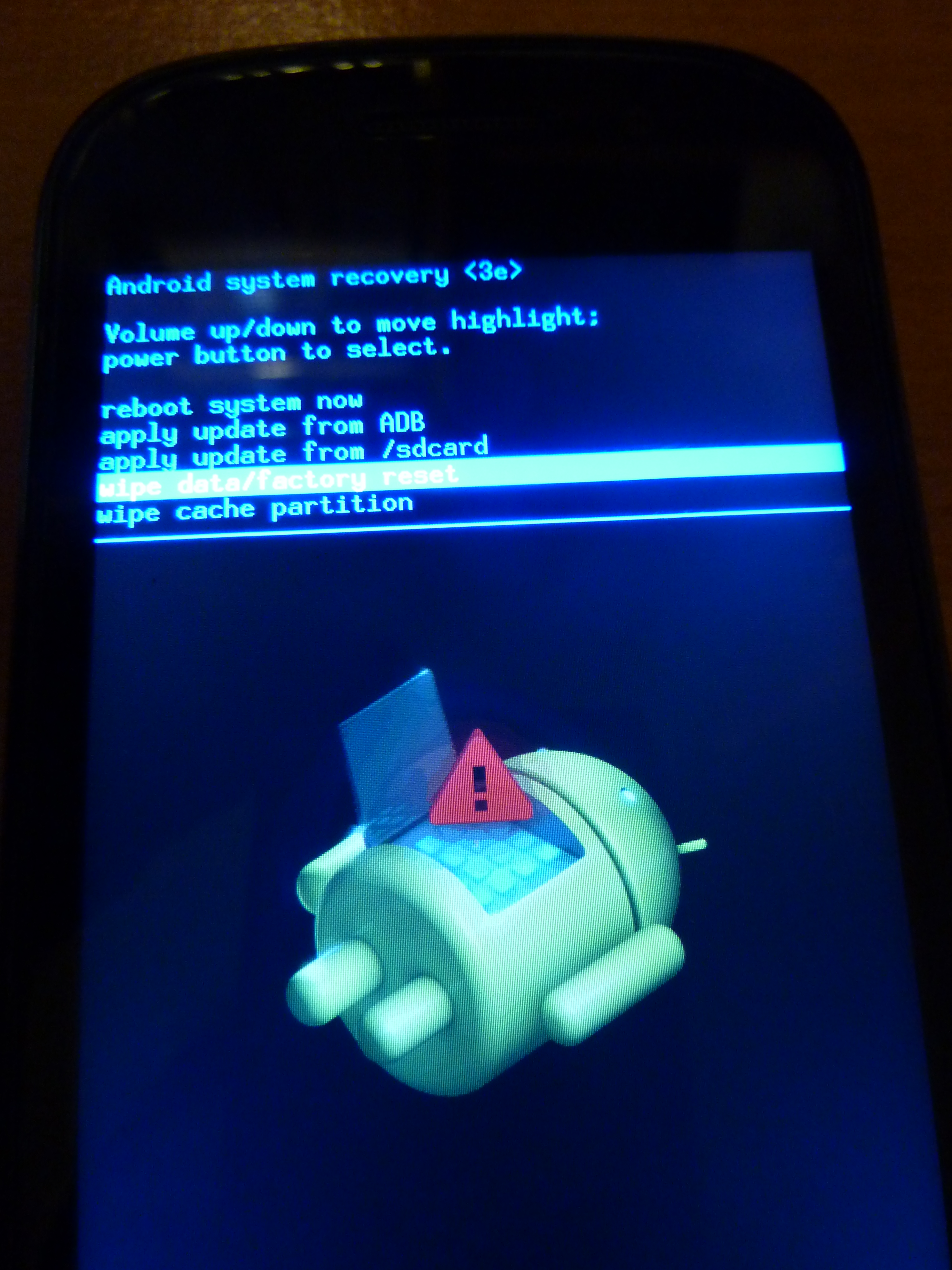
4. Validez.
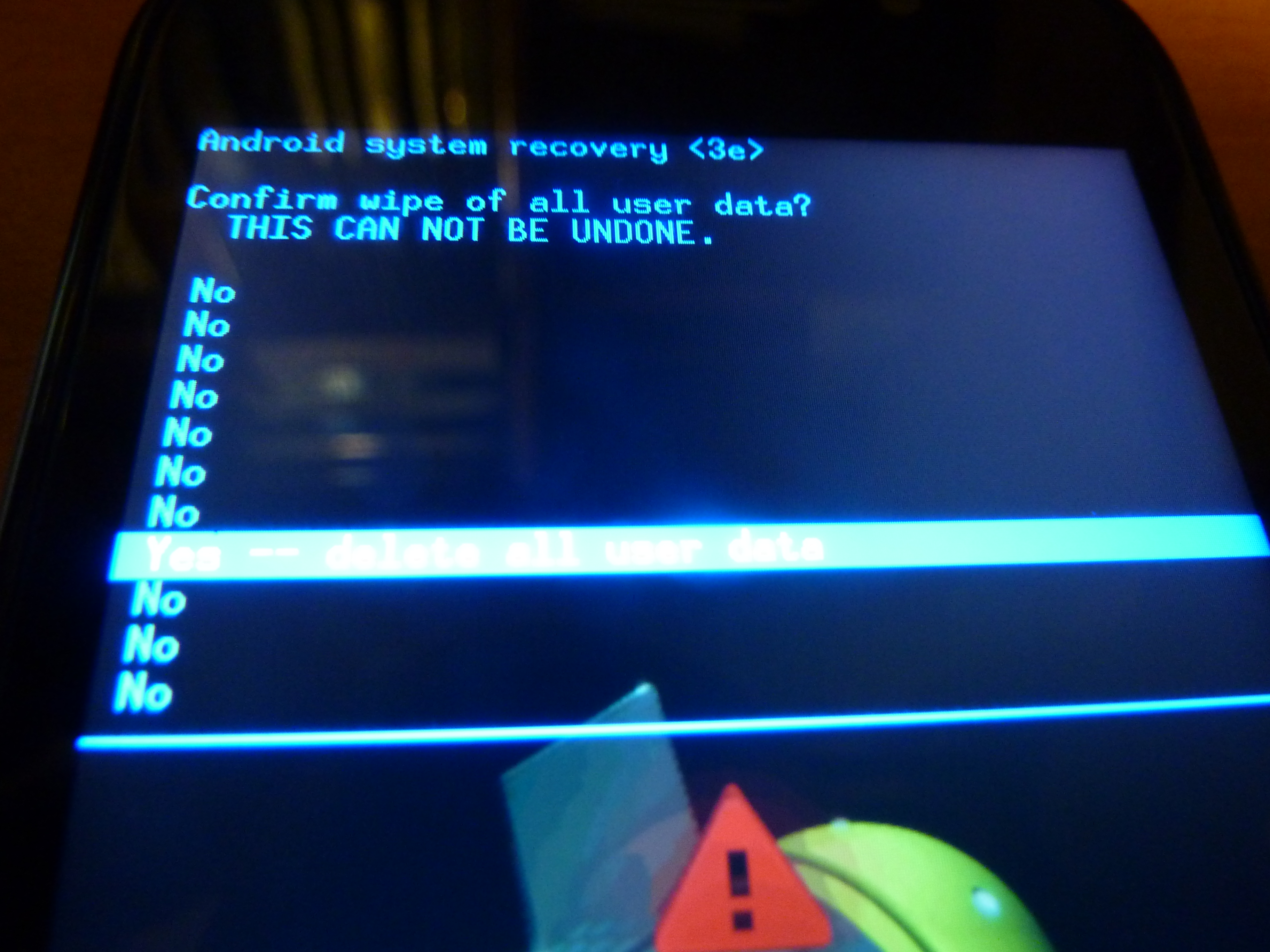
5. Patientez et redémarrez via reboot system now.
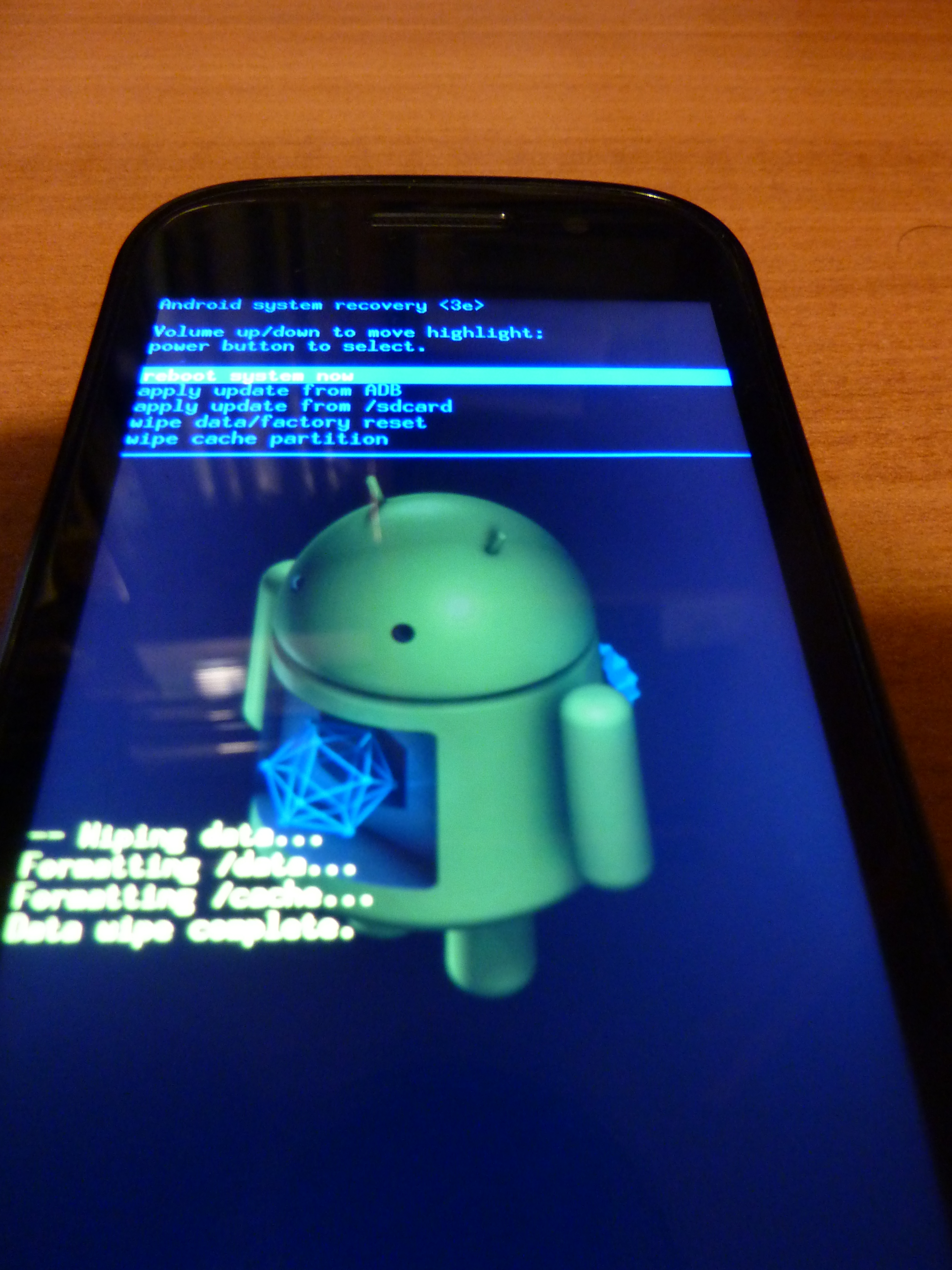
A partir de là, vous avez un téléphone avec un OS neuf. Suivez les écrans d’installation et lorsque vous aurez associé le téléphone à votre compte Google, vous récupérerez vos contacts et quelques autres paramètres d’application (ça peut prendre un peu de temps).