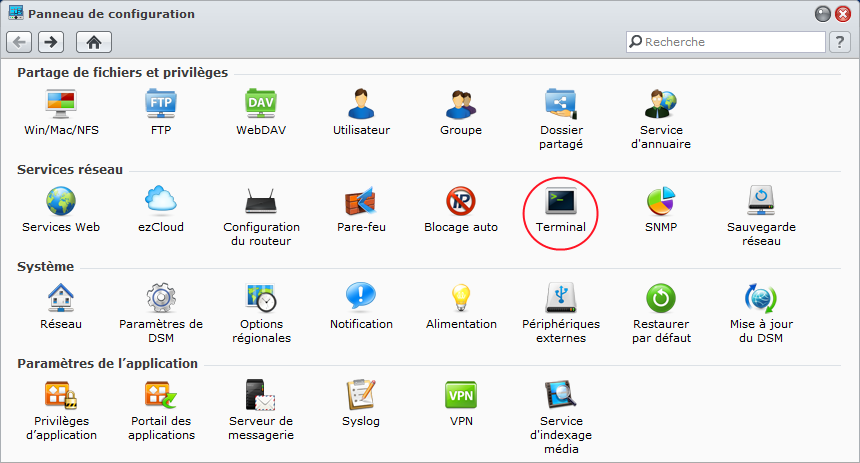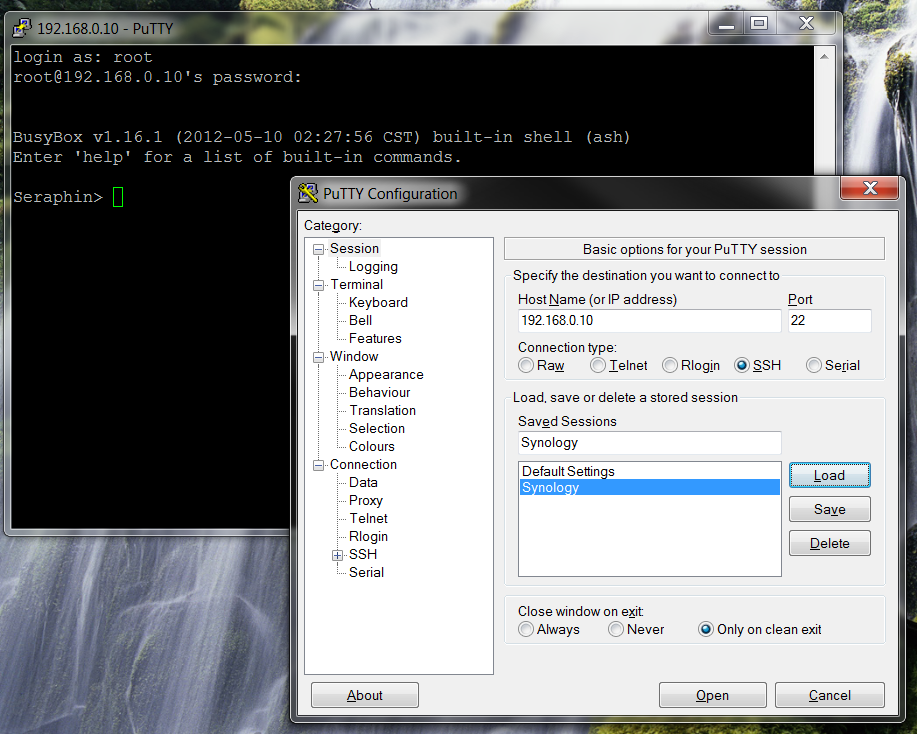J’ai trouvé l’exercice rigolo alors je vais vous en parler un peu, ne serait-ce que pour vous faire découvrir deux petits outils bien sympathiques. 😉
Dans mon cas, j’ai un serveur de production temporaire qui n’est pas sauvegardé. Il a beau être bancal, il y a des données précieuses dessus. Alors en attendant, on a décidé de les stocker sur un poste sous Windows qui peut s’y connecter en SSH. C’est là où je suis content de m’être rappelé les deux petits frères de Putty (voir : Se connecter à un NAS Synology en SSH).
Putty est un client SSH, plink est sa version en ligne de commande et pscp est un outil de transfert de fichier en SCP. Avec tout ça, je vais pouvoir initier une sauvegarde des bases et les rapatrier. J’ai tout d’abord créé un script bash de sauvegarde et ensuite, j’ai créé un batch sous Windows qui exécute le script à distance et récupère les dumps.
@echo off echo -------------------------------------------------------- echo Requesting remote backup... ---------------------------- echo -------------------------------------------------------- D:TOOLSplink.exe 192.168.0.1 -l moi -pw passwd sh /opt/scripts/backup_db.sh echo -------------------------------------------------------- echo Retrieving backups to local host... -------------------- echo -------------------------------------------------------- D:TOOLSpscp.exe -l moi -pw passwd 192.168.0.1:/opt/backups/* D:BACKUPS_PROD echo -------------------------------------------------------- echo Done.
Ces petits outils sont très pratiques pour des situations telles que celle-ci. Si vous voulez les télécharger, c’est sur le site de l’éditeur de Putty qu’il faudra chercher.